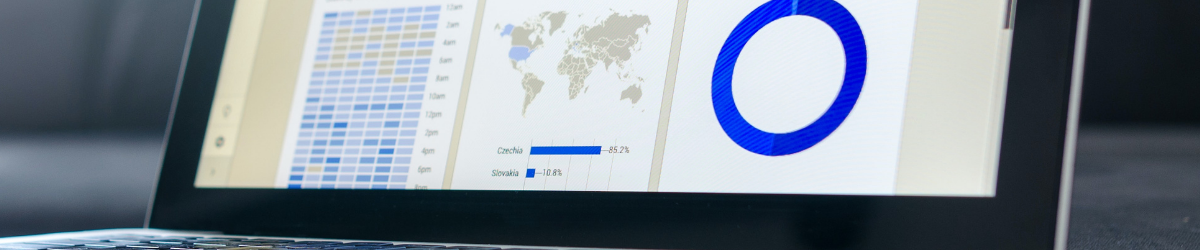Le Lab50 a lancé en 2022 le nouveau « Groupe Projet Data » qui a notamment pour objectif d’acculturer les professionnels du chiffre à l’utilisation des outils de Data Visualisation. Au sein de ce Groupe Projet, les membres proposent des articles de sensibilisation et de réflexion sur l’utilisation de ces outils au sein des cabinets d’expertise comptable et de commissariat aux comptes. Ils développent également des exemples de fichiers Power BI, qui seront téléchargeables et utilisables facilement dans les structures d’exercice professionnel.
Voir la feuille de route 2022 du projet ici
Cet article propose une réflexion préalable aux utilisateurs débutants sur Power BI, pour répondre aux interrogations des professionnels lors d’une première utilisation dans l’application.
Disclaimer : cet article se concentre uniquement sur la version Desktop de Power BI.
Partager l’article
1) Vérifier les prérequis techniques de son ordinateur avant de se lancer dans Power BI
Power BI Desktop est un outil de visualisation de données gratuit (inclus dans Microsoft Office 360) et de création de rapports téléchargeables, s’installant localement sur un ordinateur. Power BI Desktop fonctionne sur PC à partir des versions Windows 8.1 et Windows Server 2012R2.
Les contraintes techniques minimales sont les suivantes :
- 4 Go de RAM ou plus
- Résolution minimale de 1440×900
- Processeur 64bits d’au moins 1Ghz
- .NET Framework 4.6.2 ou version ultérieure installée
Des ressources supplémentaires sont bien évidemment appréciées. Toutefois, afin de limiter les sollicitations du système et les lenteurs, une construction et des formules simples du fichier Power BI facilitera l’exploitation des fichiers Power BI.
Une fois ces prérequis vérifiés, l’équipe du Lab50 vous invite à télécharger l’application à partir du lien suivant : https://powerbi.microsoft.com/fr-fr/downloads/.
L’étape suivante consiste à réfléchir sur la qualification des données sources, étape préalable indispensable à la réussite du projet.
2) Contrôler la qualité des données sources
Lorsque l’on utilise Power BI Desktop, plusieurs données sont collectées via différentes sources et plateformes (interne ou externe).
Vérifier la qualité de la source des données est une étape essentielle de l’utilisation de l’outil de data visualisation : si les données sources ne sont pas correctement qualifiées, la restitution finale sera forcément erronée.
Les données entrées dans Power BI peuvent être obtenues à partir des sources différentes que nous pouvons classer en 3 niveaux :
Voici trois points de vigilance à mettre en place en amont de l’intégration des données dans Power BI :
- L’ensemble des colonnes sont-elles bien explicitement nommées ?
- Les formats de données par colonne sont-ils homogènes ?
- La base de données est-elle exempte de rupture ?
Une fois la source des données identifiée et vérifiée, l’utilisateur de Power BI Desktop pourra s’interroger sur le résultat qu’il souhaite obtenir à la fin de la réalisation de son tableau de bord, sur le fond et sur la forme.
3) Prévoir en amont le résultat souhaité
Prévoir en amont le résultat souhaité est primordial. Il est utile de se projeter sur le résultat attendu, sur le fond (indicateurs et messages que l’on souhaite faire passer) et sur la forme (quel format d’indicateurs souhaite-t-on proposer) avance de se lancer dans la production terrain.
Concernant la qualité des indicateurs cibles, il est recommandé d’utiliser la méthode S.M.A.R.T pour bien définir les indicateurs de performances (KPI) :
- S : Spécifique
- M : Mesurable
- A : Accessible ou Atteignable
- R : Réalisable ou Réaliste
- T : Temporel
On dit souvent que la forme est tout autant – voire parfois plus – importante que le fond. Power BI n’en est pas en reste puisque différents types de rapports sont accessibles pour permettre une restitution pertinente et percutante de la donnée. Selon les informations à restituer, il existe une très grande palette de types de visualisations différentes permettant d’offrir le meilleur contenant à son contenu. Voici quelques exemples de graphiques selon l’objectif :
- Pour mettre en évidence l’ampleur du changement dans le temps ainsi qu’une tendance, le graphique en aires sera le plus adéquat.
- Si l’objectif est de montrer un processus et le cheminement d’une étape à l’autre, un graphique en entonnoir sera le plus parlant.
- Power BI permet grâce à ses cartes de formes de comparer des régions sur une carte à l’aide de couleurs. Cela peut être utile lorsqu’on veut cibler ses ventes en fonction de la zone géographique.
Une fois la première version des indicateurs imaginée, l’utilisateur s’interroge sur les traitements à mettre en place pour arriver au résultat attendu.

4) Identifier le processus de traitement des données
Le moteur Power Query (ETL) retraite la donnée, en amont de son intégration finale dans Power BI. Il se charge d’extraire, charger et transformer les données.
Point d’attention : à la suite du renommage et typage des colonnes, il est primordial de renommer les étapes de transformations, afin de pouvoir s’y retrouver lors d’une relecture et d’une utilisation ultérieures.
Power Query indique effectivement un nom par défaut, comme par exemple : « Colonnes supprimées ». Si l’étape consiste à éliminer la colonne « Date », il est judicieux de renommer l’étape de la manière suivante : « suppression_colonne_date ».
NB : Il est conseillé dans les bonnes pratiques d’éviter de mettre des espaces dans le nom des étapes, pour éviter d’avoir ce type de nommage dans la requête : « # »suppression colonne date » ».
Une fois les données retraitées, l’utilisateur produit les indicateurs préalablement imaginés.
A noter que de nombreuses fonctionnalités sont disponibles dans Power BI pour proposer des résultats puissants, sans utilisation des fonctions DAX (Data Analysis Expression).
Voici quelques liens utiles à conserver :
- Création de KPI : https://docs.microsoft.com/fr-fr/power-bi/visuals/power-bi-visualization-kpi
- Référence des fonctions DAX (niveau avancé) : https://docs.microsoft.com/fr-fr/dax/dax-function-reference
Une fois les indicateurs développés, l’utilisateur a la possibilité de partager sa restitution.
5) Partager sa restitution Power BI au client final
Plusieurs options sont possibles, à la fois selon les abonnements souscrits par l’utilisateur, mais également en fonction de l’utilisation prévue par le client final.
Les méthodes de partage des rapports Power BI sont les suivantes :
- Diffusion d’un fichier Power BI Desktop (format .pbix)
- Diffusion d’un fichier PDF récapitulatif des indicateurs
- Partage du template dans un Espace de travail (accessible avec une licence professionnelle Power BI pro)
- Partage du template via un outil de SharePoint
***
Les 5 points essentiels à connaître avant de se lancer dans Power BI constituent un socle solide de réussite de ses premières restitutions dans l’outil.
Par cet article d’acculturation à la thématique de la Data Visualisation, le professionnel du chiffre est ainsi sensibilisé sur l’essentiel des risques qu’il rencontrera par la suite.
Vous souhaitez proposer du contenu complémentaire à cet article ? Participer aux travaux réalisés par le Lab50 ?
Contacter le Lab50 sur LinkedIn ici !
Vous souhaitez vous former à Power BI ?